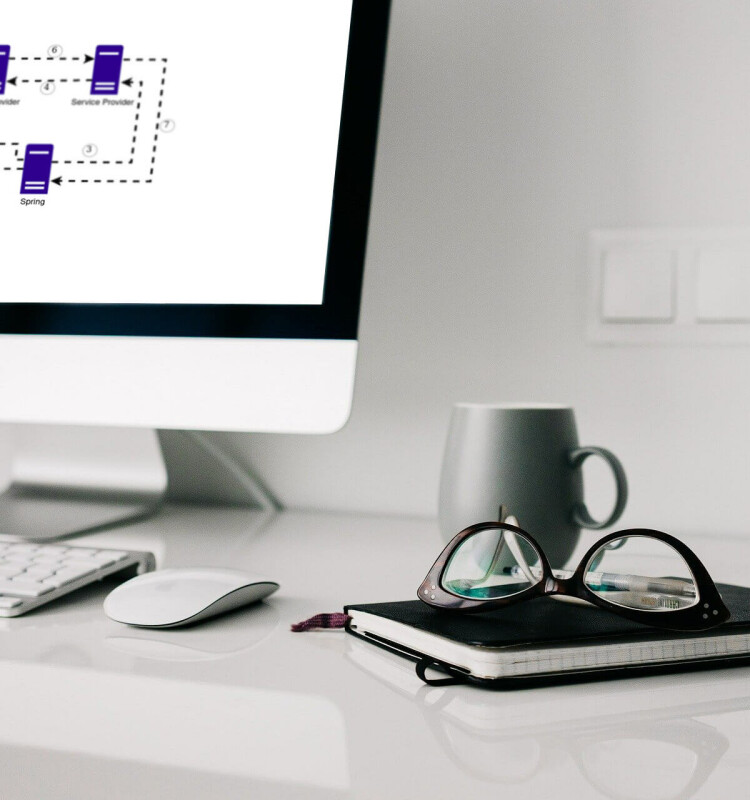Dans cet article, nous expliquerons comment WSO2 Identity Server (IS) peut renforcer la sécurité d’accès à nos applications, y compris une deuxième étape d’authentification et nous expliquerons comment activer et configurer l’authentification multifacteur à l’aide de SMS OTP.
Qu’est-ce que l’OTP (mot de passe à usage unique)?
Un mot de passe à usage unique (OTP) est un mot de passe conçu pour être utilisé une seule fois ou qui sera valide pendant une courte période.
Dans ce processus, nous allons utiliser un téléphone cellulaire pour vérifier l’identité. Il est supposé que seul le propriétaire aura accès au mobile pour recevoir le mot de passe.
Ce système est couramment utilisé pour les opérations bancaires, l’inscription sur les plateformes numériques, la récupération de mots de passe, etc.
Prérequis pour l’authentification avec SMS OTP
- Téléchargez la dernière version de WSO2 IS, que nous pouvons obtenir via le lien suivant Identity Server – On-Premise et dans le Cloud.
- Pour envoyer des SMS, nous utiliserons Vonage comme fournisseur de SMS. Pour cela, nous devons créer un compte via le lien suivant Vonage API Dashboard.
- Une fois le compte créé dans Vonage, nous obtiendrons l’API Key et l’API Secret puisque nous les utiliserons pour configurer notre fournisseur d’identités.

Pour la création d’un utilisateur
Voici, les étapes à suivre pour créer un utilisateur
1.Entrez dans la console d’administration WSO2 IS via l’url suivante:
https://localhost:9443/carbon
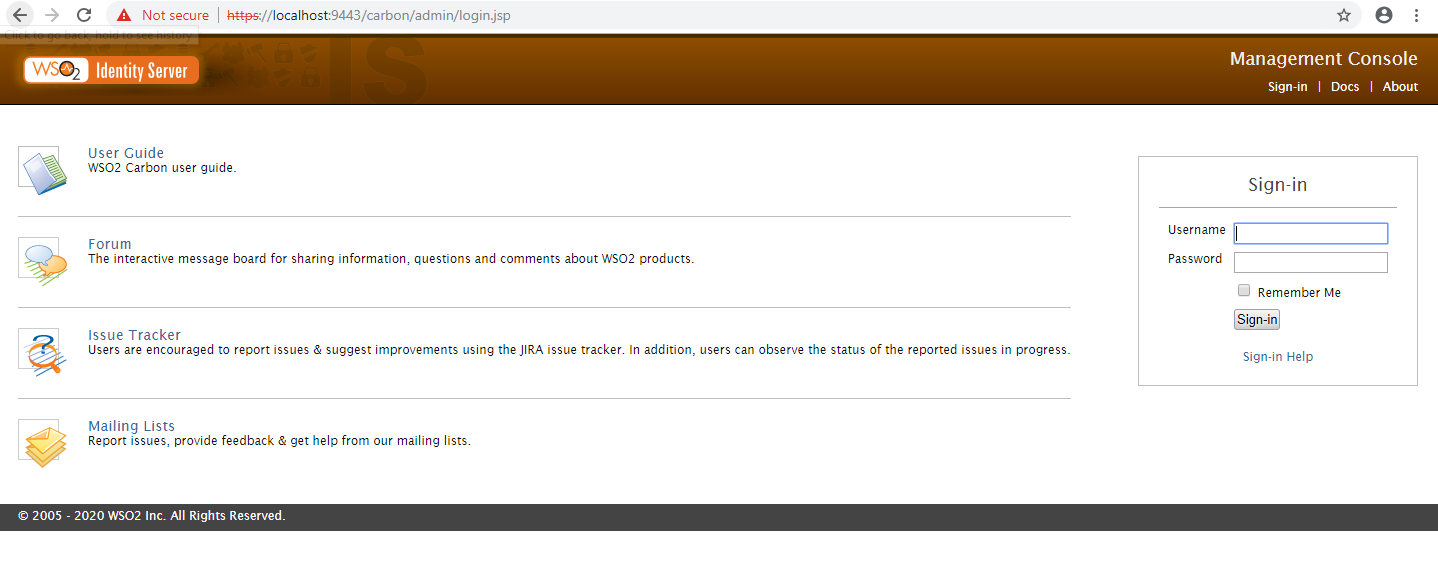
2.Dans la fenêtre suivante, cliquez sur l’option « Add New User »
 3.Remplissez ensuite les données de l’utilisateur que nous allons créer, pour cet exemple l’utilisateur de démonstration sera créé, pour continuer cliquez sur le bouton « Next ».
3.Remplissez ensuite les données de l’utilisateur que nous allons créer, pour cet exemple l’utilisateur de démonstration sera créé, pour continuer cliquez sur le bouton « Next ».
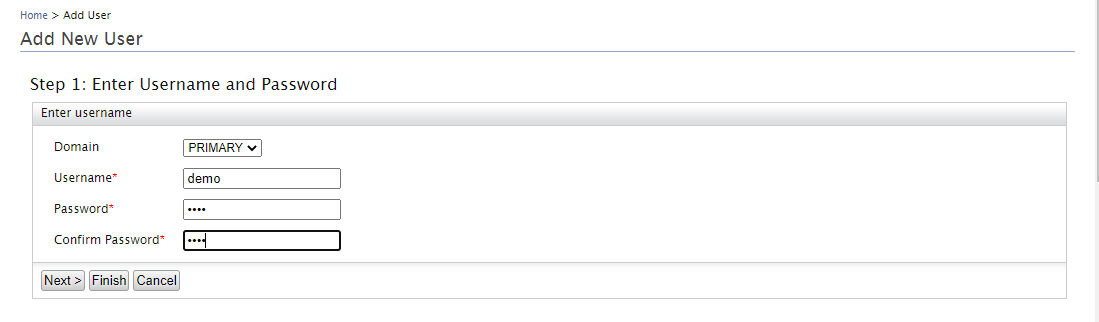
4. Dans la fenêtre suivante, sélectionnez un rôle avec des autorisations de connexion, pour conclure avec la création de l’utilisateur, ensuite nous cliquons sur le bouton« Finish »:
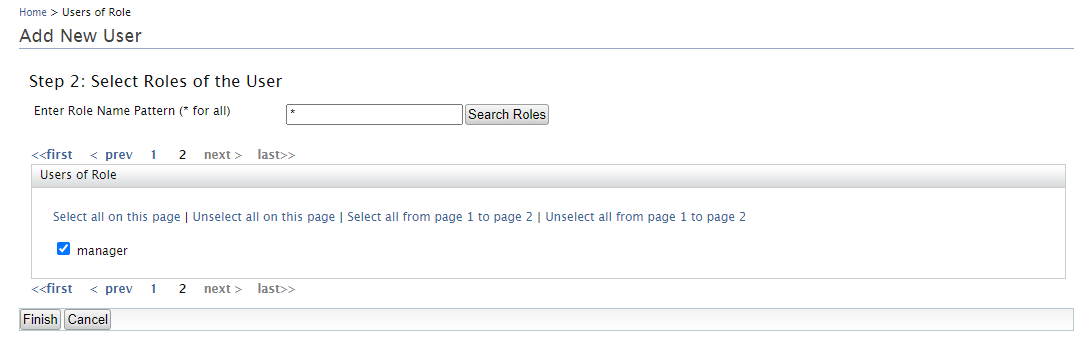 5.Plus tard, nous devons mettre à jour le profil de l’utilisateur, y compris un numéro de mobile valide.
5.Plus tard, nous devons mettre à jour le profil de l’utilisateur, y compris un numéro de mobile valide.
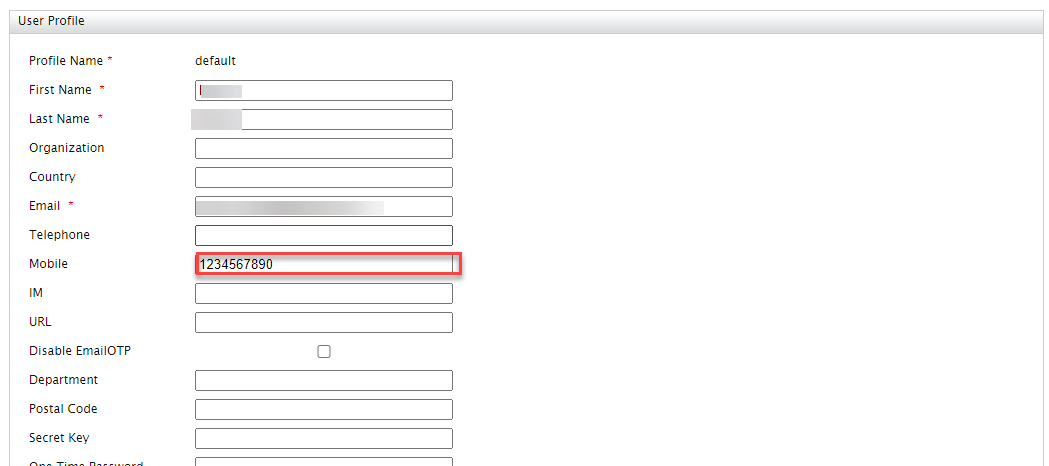
Configurer le fournisseur d’identité
Pour configurer le fournisseur d’identité, les étapes suivantes doivent être suivies:
1.Dans le menu « Home », sous « Identity Providers », nous devons cliquer sur l’option
« Add »
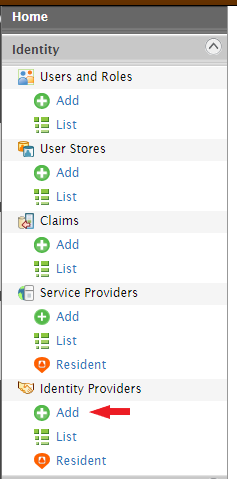
2. Dans la fenêtre suivante, dans la section « Basic Information », remplissez les informations suivantes:
| Paramètre | Valeur |
| Identity Provider Name | SMSOTP |
| Alias | https://localhost:9443/oauth2/token |
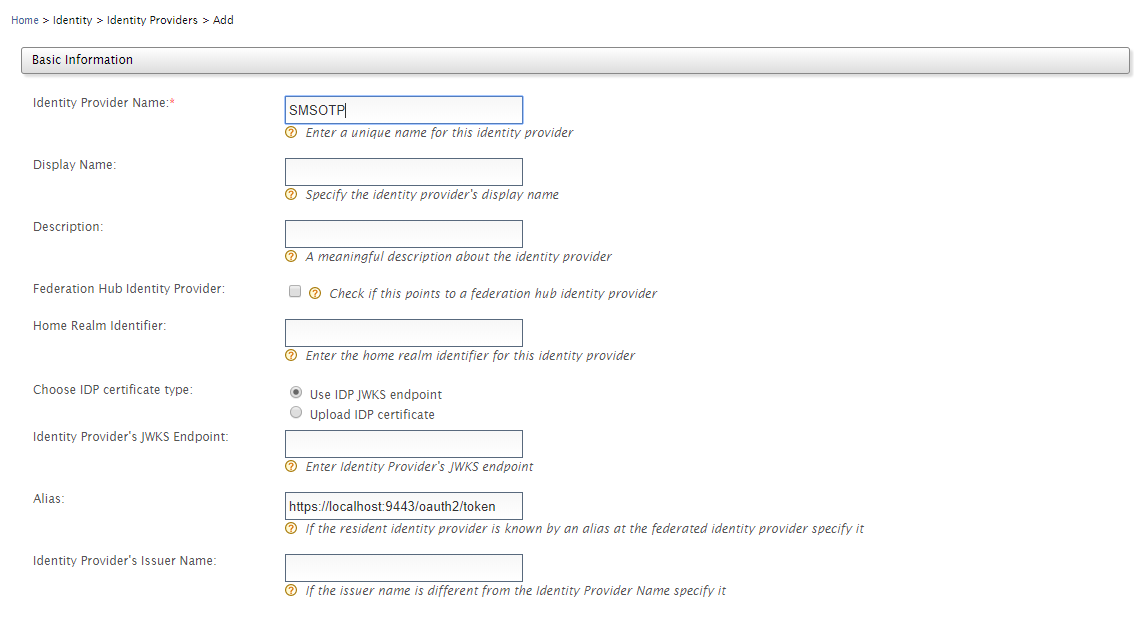
3.Dans la section SMS OTP Configuration, remplissez les données suivantes :
| Paramètre | Valeur |
| Enable | Activer la case à cocher |
| SMS URL | https://rest.nexmo.com/sms/json?api_key=<ENTER_API_KEY>&api_secret=<ENTER_API_SECRET>&from=NEXMO&to=$ctx.num&text=$ctx.msg |
| HTTP Method | POST |
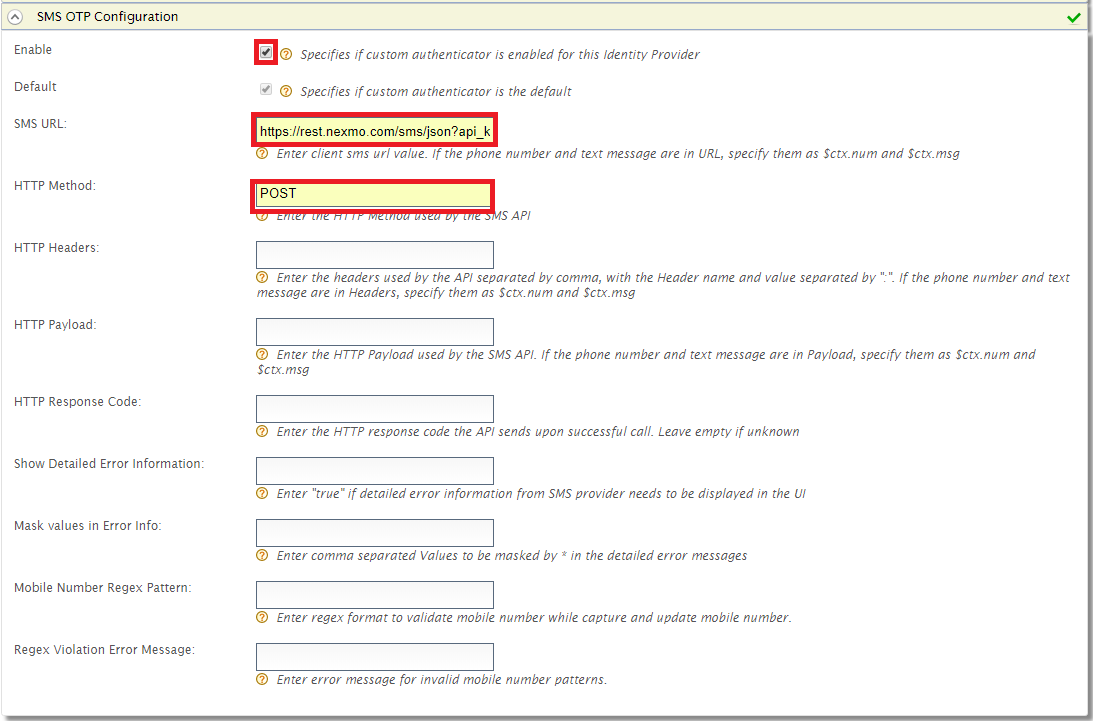
Configurar el Service Provider
Pour cet exemple, nous utiliserons le fournisseur de services User Portal et nous effectuerons les étapes suivantes:
1.Dans la console d’administration, nous devons cliquer sur l’option « Service Providers » cliquer sur « List ».
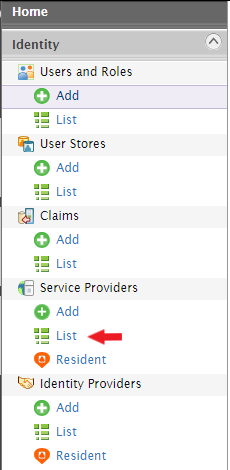
2. Nous allons maintenant modifier le service provider User Portal, nous le ferons en cliquant sur le bouton « Edit ».

3.Plus tard, nous cliquerons sur l’option « Advanced Configuration ».
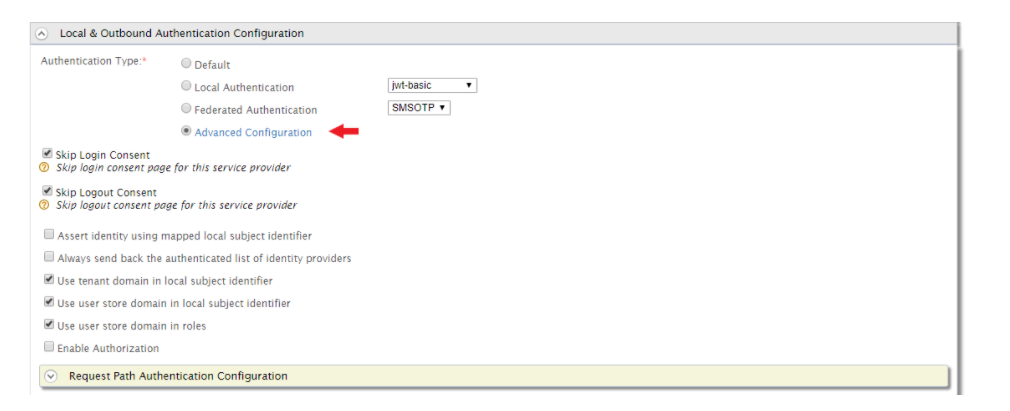
4.Dans la fenêtre suivante, nous cliquons sur le bouton « Add Authentication Step » et dans « Step2 », nous sélectionnons l’option « SMSOTP » dans la liste et pour l’ajouter, nous allons cliquer sur « Add Authenticator ».
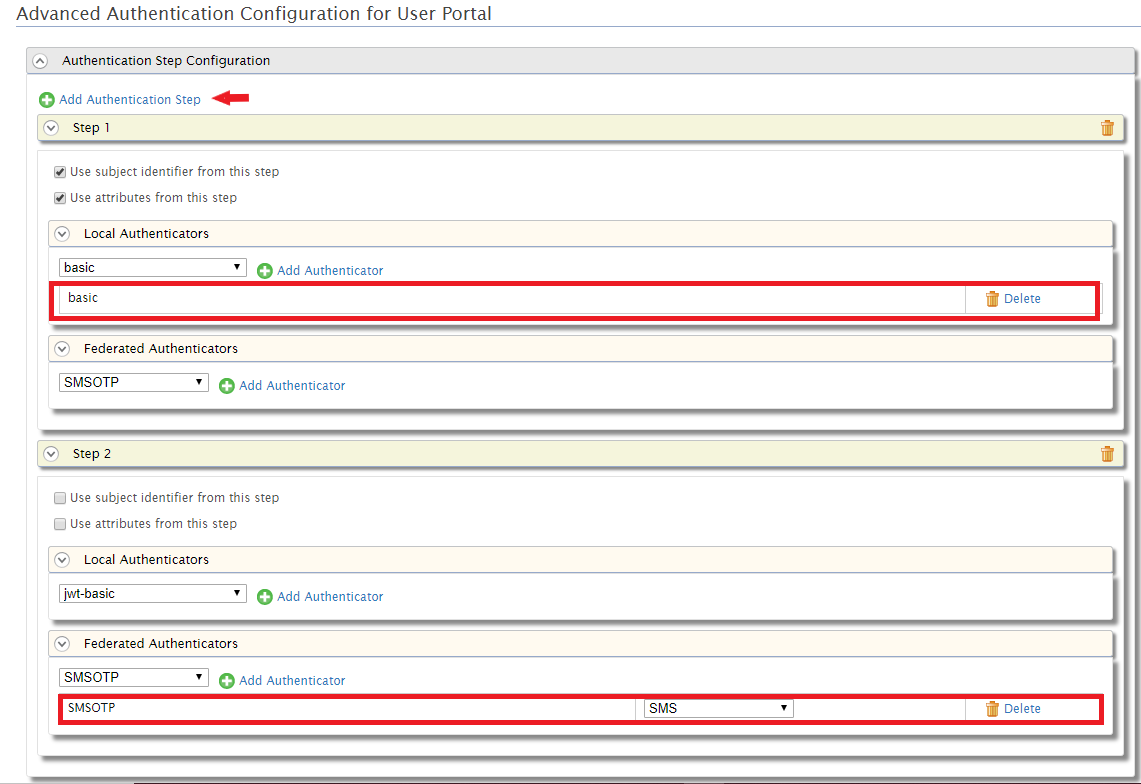
Pour tester la configuration
Pour tester les configurations que nous venons de faire dans les sections précédentes, nous allons suivre les étapes suivantes:
1.Nous irons à l’url suivante: https://localhost:9443/user-portal
2. Dans celui-ci, nous écrirons les informations d’identification de notre utilisateur de démonstration que nous avons créé dans WSO2 Identity Server.
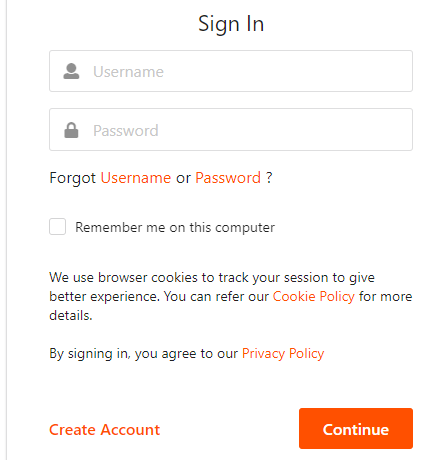
3. Une fois les informations d’identification saisies, dans la fenêtre suivante, il nous sera demandé de saisir l’OTP qui sera arrivé par SMS sur votre téléphone mobile.
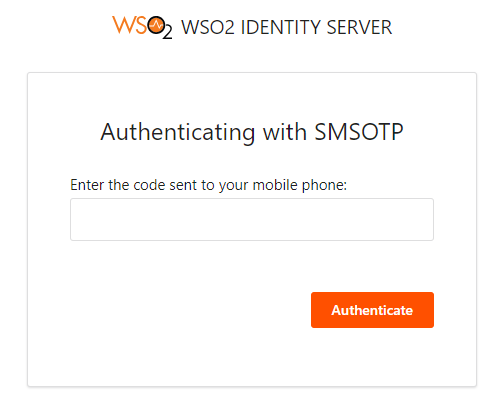
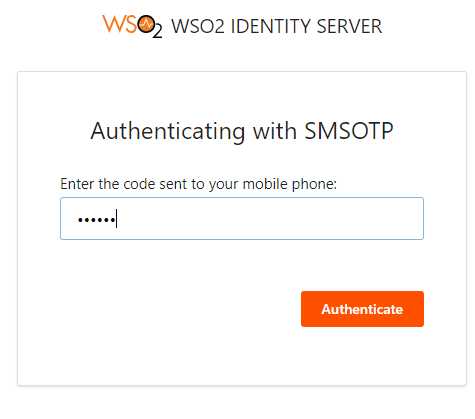
4. Si le code est correct, il nous permettra d’accéder au portail utilisateur, sinon il indiquera que l’OTP est incorrect.
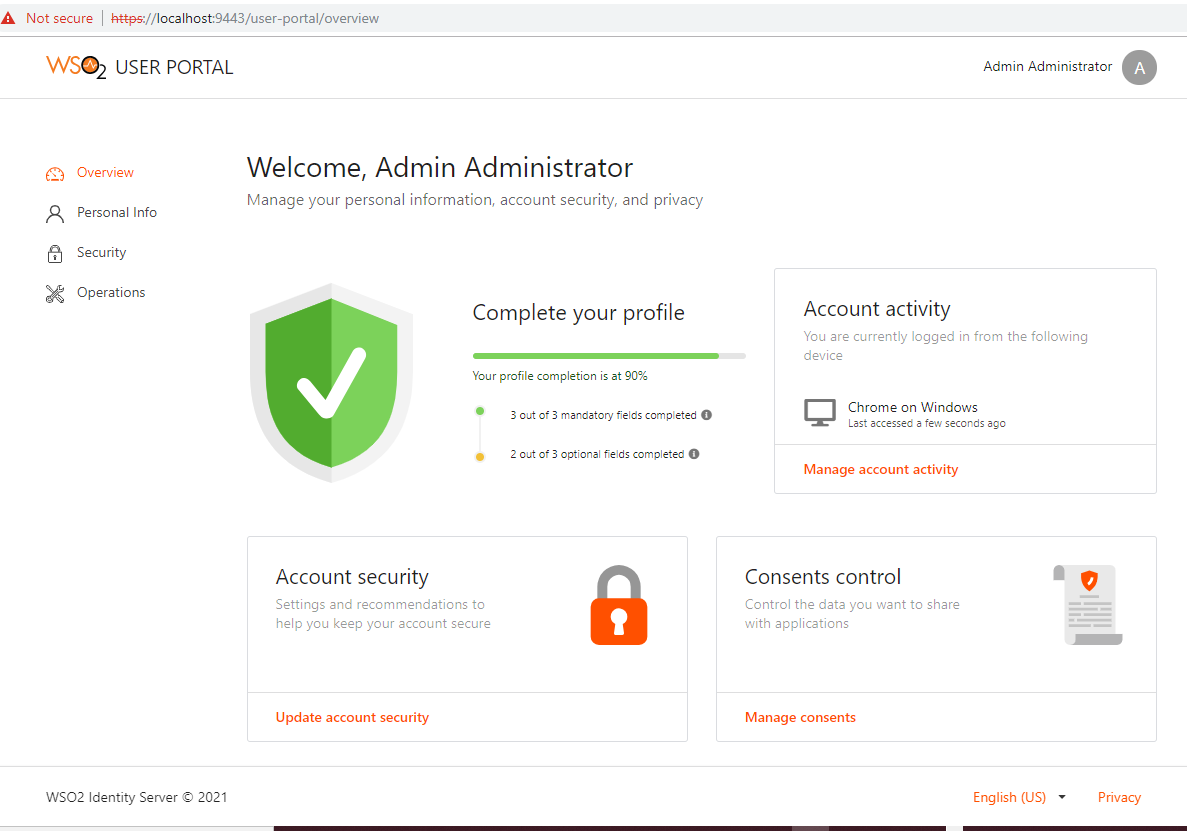
Conclusión
Comme nous avons validé dans cet article, avec WSO2 Identity Server nous pouvons renforcer la sécurité d’accès à nos applications incluant une deuxième étape d’authentification, dans ce cas il s’agissait de l’envoi d’OTP par SMS, mais il peut être envoyé par email ou inclure un troisième étape en utilisant une biométrie pour la lecture des empreintes digitales.
Si vous voulez savoir comment Chakray peut vous aider à renforcer la sécurité d’accès via OTP, contactez-nous!